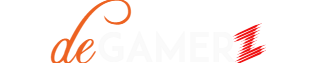Last Updated on January 1, 2024 by Tayyab Sarim
As a gamer, you know how important it is to have a reliable wireless controller by your side. The MSI GC30 wireless controller is a great choice for gamers who want a versatile and high-quality controller. One of the great features of the GC30 is the ability to switch between different modes, each with its own unique functionalities.

But, How do I Change the Mode on my MSI GC30? Don’t worry, we’ve got you covered. In this guide, we’ll walk you through the step-by-step process of changing the mode on your GC30 wireless controller. Whether you’re looking to switch to gaming mode or explore the multimedia options, we’ll show you how to do it.
By the end of this guide, you’ll have a better understanding of how to change the mode on your MSI GC30, and how to make the most of this versatile wireless controller. So, let’s get started!
Exploring the Mode Options on Your MSI GC30 Controller
Now that you know how to access the mode change option on your MSI GC30 wireless controller, let’s take a closer look at the various mode options available to you.
Gaming Mode
The gaming mode option on the MSI GC30 is specifically designed to optimize your gaming experience. By switching to gaming mode, you can improve the response time of the buttons, resulting in faster and more precise movements in-game. Follow these instructions to switch to gaming mode:
- Press and hold the mode button on your MSI GC30 for 2 seconds until the LED light starts flashing.
- Release the mode button and wait for the LED light to stop flashing.
- You’re now in gaming mode and ready to dominate your opponents!
Multimedia Mode
If you’re using your MSI GC30 for more than just gaming, multimedia mode might be just what you need. In multimedia mode, the buttons on your controller are configured to control media playback, making it easier to navigate through your music or videos. Here’s how to switch to multimedia mode:
- Press the mode button on your MSI GC30 until the LED light starts flashing.
- Press the “A” button to enter multimedia mode.
- The LED light should stop flashing, indicating that you’re now in multimedia mode.
XInput Mode
If you’re using your MSI GC30 with a Windows PC, XInput mode is the way to go. This mode is specifically designed for use with Windows and provides the best compatibility and performance with PC games. To switch to XInput mode, follow these instructions:
- Press the mode button on your MSI GC30 until the LED light starts flashing.
- Press the “B” button to switch to XInput mode.
- The LED light should stop flashing, indicating that you’re now in XInput mode.
Tip: If you’re not sure which mode you’re in, simply press the mode button once and observe the LED light. The color of the LED light will indicate which mode you’re currently in.
By exploring the different mode options on your MSI GC30 wireless controller, you can customize your experience to suit your needs, whether you’re gaming, listening to music, or working on a Windows PC. With these mode change instructions for MSI GC30, you’ll be able to switch between modes with ease and take full advantage of your controller’s capabilities.
Maximizing Your Gaming Experience with the MSI GC30
If you’re a gamer, you know how important it is to have a controller that can keep up with you. The MSI GC30 wireless controller is designed to do just that – and more. By switching to gaming mode, you’ll unlock even more features that will take your gaming experience to the next level. Here’s how to do it:
- Make sure your MSI GC30 wireless controller is turned on.
- Press and hold the “Mode” button for 2 seconds.
- The LED indicator light will flash quickly to indicate that you are now in gaming mode.
- You’re all set! Enjoy your optimized gaming experience.
Changing the mode to gaming mode on your MSI GC30 controller is a quick and easy process that can make a big difference in your gameplay. In this mode, you’ll have access to features like:
- High-performance analog sticks and triggers for more precise movement and aiming
- Customizable button mapping for a personalized gaming experience
- Turbo mode for rapid-fire button presses
Whether you’re playing an intense first-person shooter or exploring a vast virtual world, gaming mode on your MSI GC30 controller will give you the tools you need to succeed. So why wait? Switch to gaming mode today and take your gaming experience to the next level!
Common Concerns and FAQ’s
How do you charge the MSI GC30 v2?
The MSI GC30 v2 features a built-in rechargeable lithium-ion battery that provides up to 8 hours of gameplay on a single charge. To charge, simply connect the controller to your PC or USB power adapter using the supplied micro-USB cable. Red indicator light signals charging, turning solid green when fully charged. Unplug and enjoy extended gaming sessions.
How do I connect my MSI controller to my laptop?
You can connect your MSI GC30 v2 to your laptop using a wired or wireless connection.
Wireless Connection:
Make sure your MSI GC30 v2 controller is in wireless mode.
Activate Bluetooth on your laptop.
Press and hold the Share button and PlayStation button simultaneously until the LED indicator on the controller flashes blue.
On your laptop, go to Settings > Bluetooth & devices > Add a device.
Find and select the MSI controller from the list of available devices.
Once connected, enjoy smooth gameplay or navigate your laptop with ease.
Wired Connection:
Connect one end of the USB cable to the micro-USB port on the MSI controller.
Connect the other end to a USB port on your laptop.
The controller should be recognized automatically, and drivers can be installed if needed.
If prompted, follow the on-screen instructions to install the driver.
Alternatively, visit MSI’s official website to download and install the latest drivers for optimal performance.
Once connected, your MSI controller is ready for immediate use with compatible games or applications on your laptop.
Conclusion
Changing the mode on your MSI GC30 controller is a breeze! By following the easy guide we’ve provided, you can switch between modes and unlock various functionalities with ease. Remember, the MSI GC30 has different modes that can optimize your gaming or multimedia experience, so explore them all.
Keep Exploring
If you want to take your gaming experience to the next level, make sure you try out gaming mode on your MSI GC30 controller. With its optimized settings, you’ll be able to immerse yourself in your favorite games like never before.
Final Thoughts
We hope our guide has been helpful and that you’re excited to change the mode on your MSI GC30 controller. With a little practice, switching between modes will become second nature and you’ll be able to make the most of your wireless controller.
Thanks for reading and happy gaming!