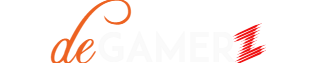Last Updated on January 14, 2024 by Tayyab Sarim
Introduction
If you’re a gamer, you understand the pivotal role your controller plays in the immersive world of gaming. Yet, an outdated controller driver can disrupt this experience, leading to compatibility issues, poor performance, and even system crashes during gameplay. This article serves as your comprehensive guide how do I update my controller driver on my PC? ensuring a seamless gaming experience.

In the realm of gaming and entertainment, controllers act as the bridge between players and their virtual worlds. Regular maintenance, such as controller driver updates, is essential to guarantee optimal performance and compatibility. These updates act as software patches, refining communication between the controller and the operating system, addressing bugs, enhancing performance, and improving compatibility with the latest games and applications.
Let’s delve into the significance of keeping your controller driver up to date and explore the benefits that come with it.
Benefits of Updating Your Controller Driver
- Better Compatibility: Ensure your controller works smoothly with all the latest games and software.
- Enhanced Performance: Improve responsiveness and reduce lag for a smoother gaming experience.
- Bug Fixes: Address any glitches or issues present in older driver versions.
In essence, updating your controller driver is the key to unlocking the full potential of your gaming experience. Let’s proceed to the next section, guiding you through essential steps before initiating the update.
How do I update my controller driver on my PC?
Before you Begin
Checking System Requirements
Before updating your controller driver, it’s crucial to ensure your PC meets the necessary specifications. Follow these steps:
- Open the System Information tool by pressing Windows + R, typing “msinfo32,” and pressing Enter.
- Navigate to “System Summary” to view your PC’s hardware specifications, including the operating system version, processor type, and RAM capacity.
Next, let’s explore the importance of backing up your current drivers.
Backing Up Your Current Drivers
Backing up your current controller drivers is a prudent step to revert to a working state if any issues arise during the update. Here are two methods:
Method 1: Using Device Manager
- Open Device Manager by pressing Windows + R, typing “devmgmt.msc,” and press Enter.
- Expand the “Universal Serial Bus controllers” category.
- Locate your controller device, right-click, and select “Properties.”
- In the “Driver” tab, click “Details,” select “Driver files,” and copy the contents of “C:\Windows\System32\DriverStore\FileRepository” to a backup location.
Method 2: Using a Driver Backup Tool
Choose from popular tools like DriverEasy, Driver Booster, or DriverPack Solution. Follow the tool’s instructions to back up your controller drivers.
Remember to label the backup file appropriately for easy identification. With your drivers backed up, you’re ready to explore methods for updating your controller drivers.
3 Methods for Updating Controller Drivers
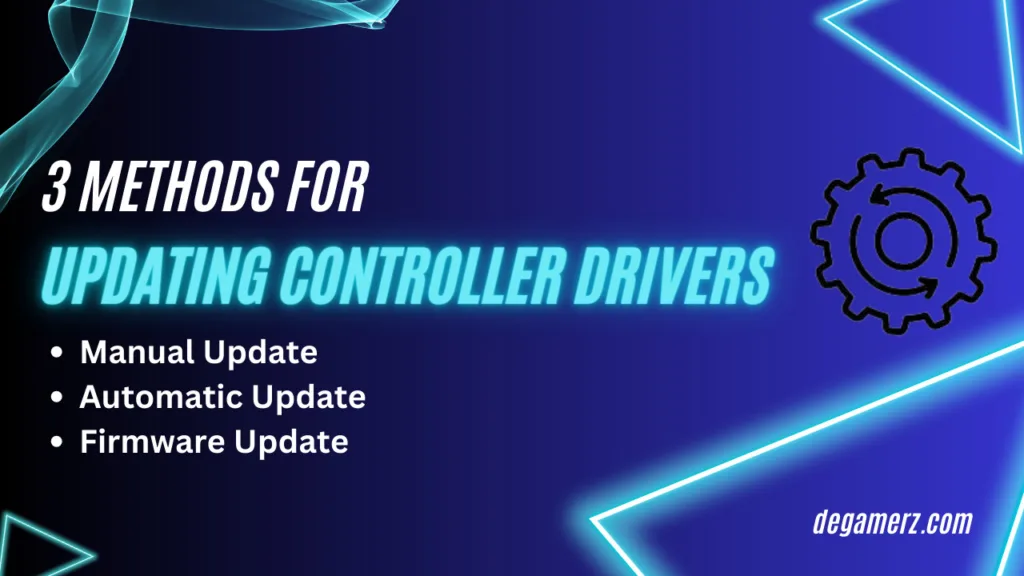
Method 1: Manual Update via Device Manager
Updating your controller driver manually through Device Manager is a straightforward process:
- Connect your controller to your PC.
- Open Device Manager (Windows + R, type “devmgmt.msc,” and press Enter).
- Locate your controller under “Universal Serial Bus controllers” or “Human Interface Devices.”
- Right-click and select “Update driver.”
- Choose “Search automatically for updated driver software.”
If Windows doesn’t find updates, select “Browse my computer for driver software” and navigate to the downloaded driver folder.
- Install the latest driver and restart your PC.
This manual update ensures you have the most recent controller driver. Now, let’s explore an automated option.
Method 2: Automatic Update with Advanced Driver Updater
Using a tool like Advanced Driver Updater streamlines the update process:
- Download and install Advanced Driver Updater.
- Launch the software and perform a system scan.
- Review the scan results, select your controller driver, and start the update.
- Follow on-screen instructions and restart your PC if required.
This automated method ensures a hassle-free update experience. For wireless controllers, firmware updates are essential. Let’s delve into the third method.
Method 3: Wireless Controller Firmware Update
Wireless controller firmware updates are specific to each manufacturer. Here’s a general guide:
- Check for updates on the manufacturer’s website or use dedicated software.
- Connect the controller via USB or establish a wireless connection.
- Initiate the update through dedicated software or the manufacturer’s website.
- Monitor the update progress and restart the controller.
For specific instructions, refer to the manufacturer’s guidelines. With your controller updated, let’s address common concerns and FAQs.
Common Concerns and FAQs
Q1: How do I update my controller driver on Windows 11?
To update on Windows 11:
- Use Device Manager: Connect your controller, open Device Manager, locate your controller, right-click, and choose “Update driver.” Select “Search automatically for updated driver software.”
- Manual Download: Identify your controller model, visit the manufacturer’s website, download the latest driver, and install it.
Q2: Where do I find gamepad drivers?
Gamepad drivers are available on the manufacturer’s website or can be obtained through driver update tools.
Q3: Where can I find Xbox controller drivers for Windows?
Download Xbox controller drivers directly from the official Microsoft website. Ensure compatibility with your Windows 11 system.
Q4: How do I install PS4 controller drivers on my PC?
Use DS4Windows: Download and run DS4Windows, connect your PS4 controller, and follow on-screen instructions for automatic driver installation.
Q5: Why won’t my PC recognize my controller?
Troubleshoot by checking compatibility, updating drivers, verifying connections, and addressing software conflicts. If issues persist, contact the manufacturer.
Also, Check Settings and Gear the Typical Gamer Setup
Conclusion
Updating your controller driver on a PC is a crucial step to ensure optimal gaming experiences. By following the steps outlined in this guide, you empower yourself to navigate the intricate world of controller updates confidently.
From checking system requirements to exploring manual and automatic update methods, this comprehensive guide equips you with the knowledge needed for a seamless update process. The inclusion of wireless controller firmware updates and troubleshooting tips further enhances your understanding and troubleshooting capabilities.
Remember, an up-to-date controller driver is the key to unlocking the full potential of your gaming experience. Stay informed, stay updated, and enjoy uninterrupted gaming sessions on your PC.