Last Updated on January 30, 2024 by Tayyab Sarim
Valorant is an action-packed, fast-paced game where quick reflexes can make all the difference. If you’re looking to boost your chances of winning, one trick up your sleeve is setting Valorant to high priority.
This means telling your computer to give Valorant more attention and resources over other programs running in the background. The result? Smoother gameplay, fewer hiccups, and faster, more responsive graphics.
We’ll walk you through the simple steps of setting how to set Valorant to high priority on your computer. We’ll also explain how it can help you play your best in Valorant.
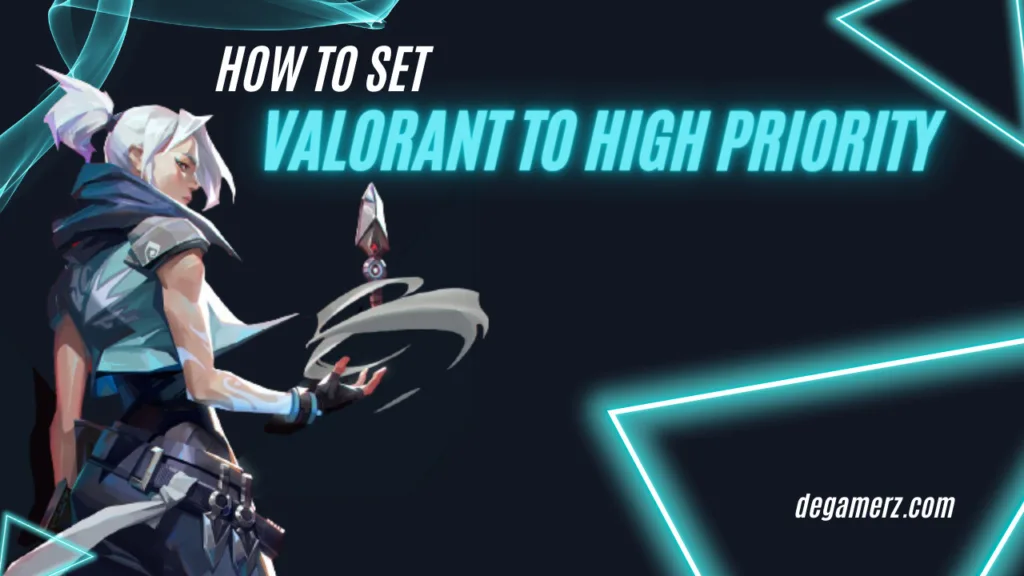
Why Setting Valorant to High Priority Matters for Better Performance
Setting Valorant to high priority is a crucial step for enhancing your gaming experience. It instructs your computer to allocate a greater share of its CPU resources to Valorant over other background processes. This is especially vital because Valorant is a CPU-intensive game and demands maximum resources to perform at its peak.
When you elevate Valorant’s priority, your computer will prioritize the game’s processes, even when other programs are running. This ensures that Valorant receives a larger share of your CPU’s processing power, resulting in several performance benefits:
a. Smoother Gameplay
By granting Valorant more CPU resources, the game can render frames more quickly and efficiently. The outcome is a smoother gaming experience with minimal stuttering. This is particularly beneficial for a competitive game like Valorant, where smooth gameplay can make a significant difference.
b. Reduced Input Lag
Input lag, the delay between your input commands and their execution in-game, can be a frustrating obstacle in fast-paced shooters like Valorant. Setting Valorant to high priority helps minimize input lag, enabling quicker and more responsive gameplay.
c. Faster Frame Rates
Frame rate, the number of frames your computer can render per second, directly impacts the game’s visual fluidity. A higher frame rate translates to smoother and more responsive gameplay. By elevating Valorant’s priority, you can potentially achieve higher frame rates, especially on higher-end systems.
It’s essential to understand that setting Valorant to high priority won’t transform a low-end computer into a high-end gaming rig. However, it can provide a noticeable performance boost, particularly if you’ve been experiencing issues with gameplay smoothness.
In summary, prioritizing Valorant’s performance by setting it to high priority is a simple yet effective technique to enhance your gaming experience. In a game like Valorant, where split-second reactions and smooth gameplay are essential, allocating more computer resources to the game ensures reduced lag, improved graphics, and an overall better gaming experience.
Check Your Computer Specifications for Valorant Optimization
To ensure your computer is optimized for Valorant, it’s crucial to assess its specifications. Follow these steps to check your system’s hardware:
a. Open Task Manager (Ctrl+Shift+Esc).
This is the starting point for understanding your computer’s capabilities. Task Manager provides valuable insights into your CPU, RAM, and GPU.
b. Check Your CPU:
In the “Performance” tab, under the “CPU” section, you’ll find information about your processor, including the number of cores and threads. Knowing your CPU’s capabilities is vital for optimizing Valorant’s performance.
c. Verify Your RAM:
Within the “Memory” section of Task Manager’s “Performance” tab, you can determine the amount of RAM your computer has installed. This information is essential for evaluating your system’s capacity to run Valorant smoothly.
d. Inspect Your GPU:
In the “GPU” section of Task Manager’s “Performance” tab, you can identify your graphics card’s model and manufacturer. The GPU plays a significant role in gaming performance, making this information crucial.
After assessing your computer’s specifications, you can compare them to Valorant’s minimum and recommended system requirements:
Valorant System Requirements:
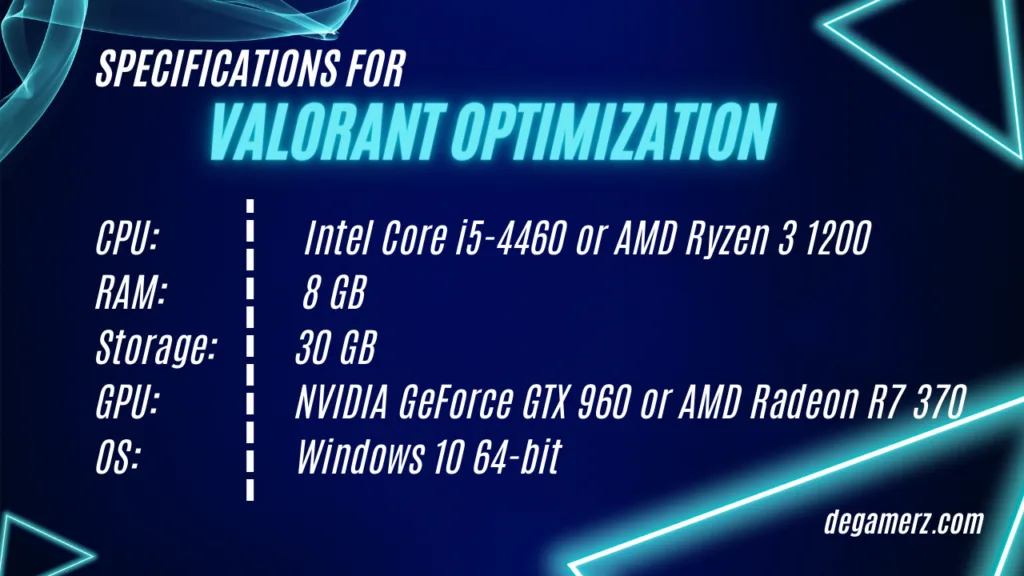
Minimum Requirements:
- CPU: Intel Core 2 Duo E8400 or AMD Athlon 200GE
- RAM: 4 GB
- GPU: Intel HD 4000 or AMD Radeon R5 200
- Storage: 30 GB
- Operating System: Windows 7 64-bit
Recommended Requirements:
- CPU: Intel Core i5-4460 or AMD Ryzen 3 1200
- RAM: 8 GB
- Storage: 30 GB
- GPU: NVIDIA GeForce GTX 960 or AMD Radeon R7 370
- Operating System: Windows 10 64-bit
If your computer specifications meet or exceed Valorant’s recommended system requirements, you should be able to run the game at high settings and achieve a smooth frame rate. However, if your computer falls short of these recommendations, you may need to make some adjustments:
Tips for Optimizing Your Computer for Valorant Performance:
a. Update Graphics Drivers:
Ensure that your graphics drivers are up to date. Manufacturers often release driver updates to improve game compatibility and performance.
b. Close Unnecessary Background Programs:
Close any unnecessary applications running in the background. These programs can consume valuable system resources, affecting Valorant’s performance.
c. Disable Overlays and Recording Software:
Disable overlays or recording software like Discord overlay, GeForce Experience overlay, and OBS. These applications can interfere with the game’s performance.
d. Set Valorant to High Priority in Task Manager:
As discussed in the previous section, setting Valorant to high priority in Task Manager can provide a significant boost in performance.
e. Consider Hardware Upgrades:
If you’re still experiencing performance issues after following these tips, consider upgrading your computer hardware. Upgrading your CPU, RAM, or GPU can lead to a more enjoyable gaming experience.
In summary, ensuring that Valorant is set to high priority and evaluating your computer’s specifications are key steps in optimizing your gaming experience. By following these guidelines and making necessary adjustments, you can enjoy smoother gameplay and improved frame rates in Valorant. Whether you’re a casual player or a competitive gamer, these optimizations will contribute to a more enjoyable and competitive gaming experience.
Optimizing In-Game Settings for Maximum Valorant Performance
Optimizing your in-game settings is essential to achieve the best performance in Valorant. Here’s a step-by-step guide on how to do it:
- Access Valorant Settings:
Launch Valorant and click on the “Settings” menu. - Video Tab:
Within the Settings menu, navigate to the “Video” tab. - Graphics Quality:
Under “Graphics Quality,” set the “Overall Quality” to “Low.” This significantly reduces the graphical demands on your system. - Texture Quality:
Set the “Texture Quality” to “Low” to ease the load on your GPU. - Detail Quality:
Adjust the “Detail Quality” to “Low” to further enhance performance. - UI Quality:
Strike a balance between performance and visuals by setting “UI Quality” to “Medium.” - VSync:
To avoid input lag, disable VSync under the “VSync” section. - Anti-Aliasing:
Minimize the GPU workload by setting “Anti-Aliasing” to “None.” - Anisotropic Filtering:
Set “Anisotropic Filtering” to “2x” to maintain acceptable texture quality. - Improve Clarity:
Enable “Improve Clarity” for enhanced image clarity. - Experimental Sharpening:
Disable “Experimental Sharpening” to improve performance. - Bloom and Distortion:
Turn off “Bloom” and “Distortion” to reduce GPU stress. - Cast Shadows:
Further, enhance performance by disabling “Cast Shadows.”
Remember that these are general settings to get you started. You may need to fine-tune them to find the perfect balance between performance and visual quality. Also:
- Set the “Resolution” to your monitor’s native resolution for the best visual quality.
- Match the “Frame Rate Limit” to your monitor’s refresh rate for an optimal experience.
- Disable any unnecessary features like “Vignette” and “Motion Blur” to free up resources.
- If you’re still experiencing performance issues, lower the “Overall Quality” and “Detail Quality” settings to “Very Low.”
- Utilize the “Performance” tab in the Valorant Settings menu to monitor your frame rate and CPU usage, helping you identify and troubleshoot performance issues.
Reducing FPS Drops: Valorant Graphics Settings Guide
Experiencing FPS drops in Valorant can be frustrating, but there are several steps you can take to address this issue. Here’s a comprehensive guide to help you reduce FPS drops:
- Lower Graphics Settings: Adjust your in-game graphics settings as mentioned in the previous section to improve performance. If you still experience FPS drops, consider lowering settings further.
- Set Valorant to a Lower Resolution: Reducing your in-game resolution can significantly enhance performance, even if it results in a slightly less sharp image. Experiment with different resolutions to find the right balance.
- Cap Your FPS: Instead of using “Unlimited” as your frame rate limit, consider capping your FPS at a value your system can consistently handle, such as your monitor’s refresh rate.
- Disable or Reduce Anti-Aliasing: Anti-aliasing can be resource-intensive. Turning it off or setting it to a lower level can alleviate your GPU’s workload.
- Update Graphics Drivers: Ensure you have the latest graphics card drivers installed, as these updates may include optimizations to reduce FPS drops in Valorant.
- Close Background Applications: Terminate any background applications, especially resource-intensive ones, to free up system resources for Valorant.
- Monitor Temperatures: High temperatures can lead to thermal throttling, causing FPS drops. Monitor your CPU and GPU temperatures and maintain proper cooling.
- Use Performance Mode (Laptops): If you’re gaming on a laptop, activate a high-performance power profile to ensure your system is running at its full potential.
- Disable Windows Game Mode: While it’s intended to optimize gaming, Windows Game Mode can sometimes cause issues. Try disabling it in Windows settings.
- Adjust Nvidia/AMD Control Panel Settings: Access your GPU’s control panel and prioritize performance over quality to optimize Valorant performance.
- Check for Background Processes: Ensure that no background processes are consuming system resources while you play Valorant. Task Manager can help you identify and close unnecessary tasks.
- Verify Valorant Files: Occasionally, corrupted game files can affect performance. Use the “Verify” option in the Valorant launcher to ensure your game files are intact.
- Consider Upgrading Hardware: If your system struggles to run Valorant, consider upgrading your CPU, and GPU, or adding more RAM.
- Utilize an SSD: Installing Valorant on an SSD can reduce loading times and enhance overall performance, including reducing FPS drops.
- Contact Support: If FPS drops persist despite trying all these steps, consider reaching out to Riot Games’ support for further assistance.
By following these tips, you should be able to reduce FPS drops in Valorant and enjoy a smoother gaming experience. Experiment with different settings and adjustments to find the right balance for your specific system.
How to Set Valorant to High Priority on Windows
Setting Valorant to high priority on your Windows system can significantly enhance your gaming experience. Here’s a step-by-step guide on how to do it:
- Launch Valorant:
Start Valorant as you normally would and minimize the game. - Open Task Manager:
Press Ctrl+Shift+Esc on your keyboard to open Task Manager. - Locate Valorant Process:
In Task Manager, go to the “Details” tab (Windows 10) or “Processes” tab (Windows 11) and find the Valorant process, which is typically named “VALORANT-Win64-Shipping.exe” or “VALORANT.exe.” - Right-Click Valorant Process:
Right-click on the Valorant process to open a context menu. - Set Priority:
From the context menu, hover over “Set priority” to reveal a sub-menu with priority options, including “Realtime,” “High,” “Above normal,” “Normal,” “Below normal,” and “Low.” - Choose “High” Priority:
Select “High” to set Valorant to run at high priority. Avoid using “Realtime” unless you fully understand the potential risks it poses to system stability. - Confirm the Changes:
If prompted by a User Account Control (UAC) dialogue, click “Yes” to confirm the priority change.
Note: It’s important to remember that changing process priorities can affect system stability. While it can improve Valorant’s performance, it may reduce the responsiveness of other background tasks, causing them to slow down or freeze. It’s advisable to restore the priority setting back to its default (usually “Normal”) when you’re done playing Valorant to avoid potential issues with other applications and your system’s overall performance.
How to Set Valorant to High Priority on Mac
If you’re a Mac user and want to optimize your Valorant gaming experience by setting it to high priority, Valorant, the high-energy game from Riot Games, may lack official macOS support, but fear not – you can still experience it on your Mac. This guide breaks down two methods: using Boot Camp to install Windows or leveraging streaming services. Plus, we’ll tackle a key step in the process – setting Valorant to high priority for smoother gameplay.
Playing Valorant on Mac:
Boot Camp Method:
- Install Windows on your Mac via Boot Camp for direct Valorant access.
- Keep in mind, Boot Camp requires ample disk space and may not suit those frequently switching between macOS and Windows.
- Intel-based Mac users can go this route, but M1 or M2 Mac users will need to explore streaming services.
Streaming Services:
- Stream Valorant from a Windows gaming PC to your Mac with streaming services.
- Be aware of potential latency and performance issues, making it less ideal for competitive play.
- M1 and M2 Mac users must rely on streaming services for Valorant gameplay.
Crucial Considerations:
- Valorant’s strict anti-cheat system prohibits Mac play via virtualization software.
- Adequate disk space is vital for Boot Camp installations.
- A stable internet connection is crucial for a seamless streaming experience.
Setting Valorant to High Priority on Mac:
Using Boot Camp:
- Open Activity Monitor on your Mac.
- Find Valorant, click “Inspect,” and go to “Thread Information.”
- Under “Priority,” set it to “High” and click “OK.”
Via Streaming Service (e.g., GeForce Now):
- Open the streaming service app, access settings.
- In the “Performance” tab, set “Priority” to “High.”
Bonus Tips for Improved Performance:
- Ensure your graphics card has the latest drivers.
- Close unnecessary apps before launching Valorant.
- Adjust in-game graphics settings.
- Opt for a wired internet connection.
- When using a streaming service, try different servers for potential performance boosts.
Improving Gameplay: Benefits of High Priority for Valorant
Setting Valorant to high priority can provide several advantages for your gameplay experience:
- Smoother Gameplay: By giving Valorant high priority, you grant it more CPU resources, resulting in smoother gameplay with fewer frame drops and stutters. This is particularly valuable if your computer struggles to maintain a consistent frame rate.
- Reduced Input Lag: High priority can decrease input lag, making your actions more responsive. This is critical in a fast-paced and competitive game like Valorant.
- Improved Hit Registration: With higher CPU priority, Valorant can process game-related calculations more quickly, leading to more accurate hit registration, which is crucial in a tactical shooter like Valorant.
- Enhanced Load Times: While process priority primarily impacts CPU usage during gameplay, it can also have a slight effect on load times. Loading into maps and matches might be slightly faster when Valorant has higher priority.
However, it’s essential to be aware of the potential drawbacks and risks when setting a process to high priority:
- System Stability: Elevating Valorant’s priority can reduce CPU resources available for other system tasks and applications, potentially leading to instability, especially when running other software or background tasks.
- Potential for Crashes: Prioritizing Valorant too high, such as “Realtime,” can cause system crashes or hangs because it may not allow the operating system to handle essential background processes.
- Responsiveness of Other Applications: Running Valorant at high priority can make other applications less responsive, potentially causing them to freeze or lag. This can affect multitasking and general computer use.
- Limited Performance Gain: The performance gain from setting Valorant to high priority is often marginal, and you may not notice a significant difference, particularly on a well-configured system.
In general, for most players, optimizing in-game settings, updating drivers, and ensuring a well-maintained and properly cooled system will have a more significant impact on gameplay performance than adjusting process priorities. Therefore, it’s recommended to set Valorant to “High” priority cautiously, especially if you’re confident that your system can handle it and you’re not running resource-intensive applications in the background.
Troubleshooting: Valorant Crashes When Set to High Priority
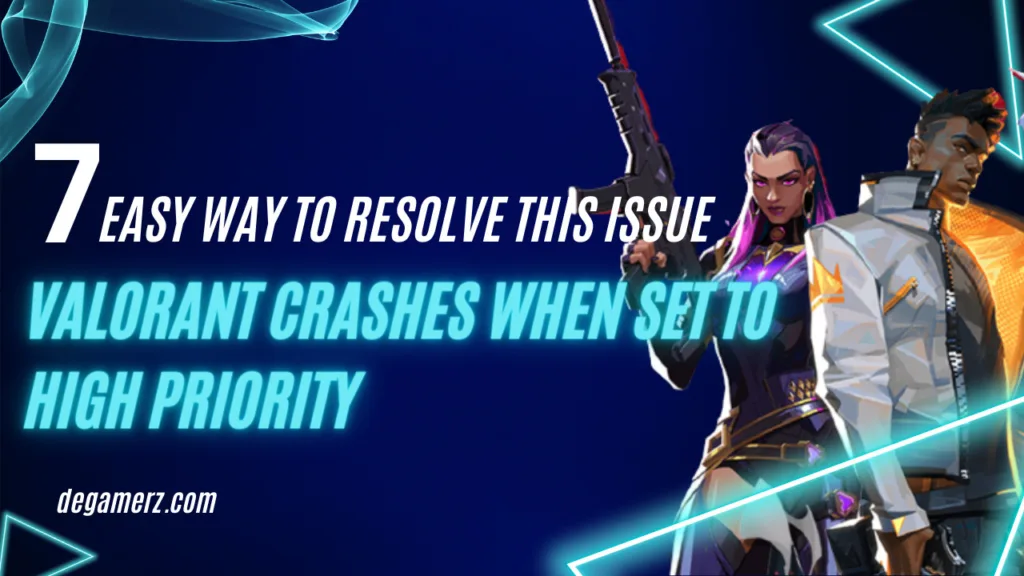
If Valorant is crashing when set to high priority in Task Manager, you can troubleshoot and resolve this issue with the following steps:
- Reset Priority to Default: Start by setting the Valorant process priority back to its default value, which is typically “Normal” in Task Manager. This can help stabilize the system and may prevent crashes.
- Close Unnecessary Background Applications: Running resource-intensive applications in the background can cause system instability. Close any unnecessary background processes or applications to free up system resources.
- Update Graphics Drivers: Ensure your graphics card drivers are up to date. Outdated or incompatible graphics drivers can lead to crashes. Visit the website of your GPU manufacturer (NVIDIA, AMD, or Intel) to download and install the latest drivers.
- Update Valorant: Make sure you are running the latest version of Valorant, as updates and patches can address stability issues. Ensure your game client is up to date.
- Windows Updates: Ensure that your operating system is up to date with the latest Windows updates. Some system stability issues can be resolved through OS updates.
- Monitor System Temperature: Overheating can lead to crashes. Monitor your CPU and GPU temperatures using software like MSI Afterburner or HWMonitor. Ensure that your system is adequately cooled and clean of dust.
- Check for Malware and Viruses: Run a thorough scan of your system for malware and viruses. Malicious software can cause crashes and instability.
- Verify Game Files: Use the “Verify” option in the Valorant launcher to check the integrity of your game files. Corrupted files can lead to crashes.
- Contact Support: If the issue persists, consider contacting Riot Games’ support for further assistance. They may have specific troubleshooting steps tailored to your issue.
It’s important to remember that modifying process priorities should be done with caution, and setting Valorant to “High” priority should generally be sufficient. If crashes continue after trying these troubleshooting steps, it may be advisable to avoid modifying process priorities, as it could be incompatible with your system.
Valorant High Priority Tips and Tricks
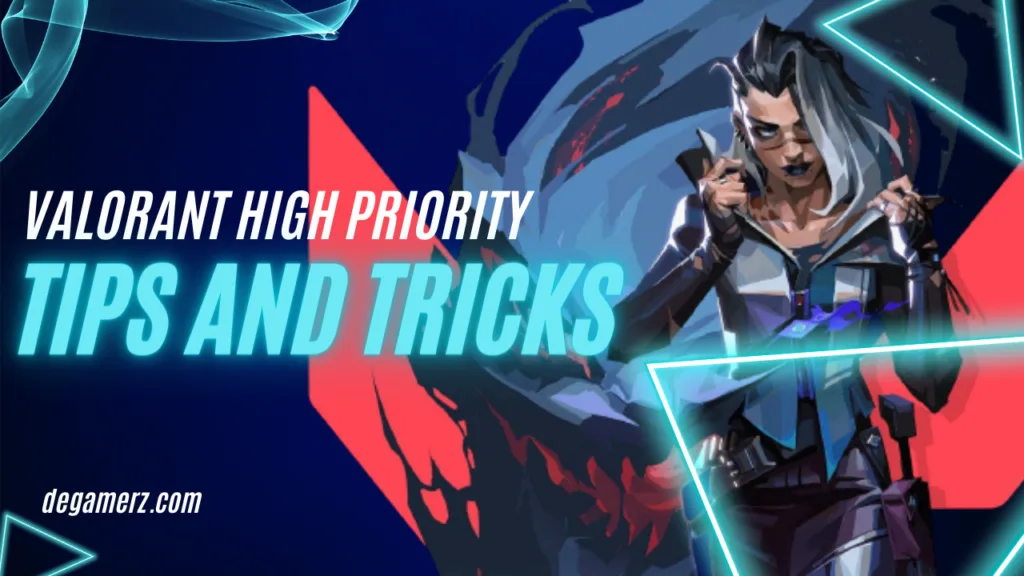
When considering adjusting process priority, especially for games like Valorant, it’s valuable to gather tips and tricks from the community to optimize your experience. Here are some insights shared by the community regarding Valorant’s high priority setting:
- Understand the Trade-offs: Before setting Valorant to high priority, it’s crucial to comprehend that this can enhance game performance but may impact the responsiveness of other tasks. Finding the right balance is key.
- Use “High” Priority Instead of “Realtime”: In most cases, it’s safer to set Valorant to “High” priority rather than “Realtime.” “Realtime” can lead to system instability, so it’s generally not recommended.
- Monitor System Performance: Utilize monitoring software like MSI Afterburner or Task Manager to keep track of your CPU usage, temperature, and other system metrics while playing Valorant with high priority. This helps ensure system stability.
- Close Unnecessary Background Processes: Before setting Valorant to high priority, close any background processes or applications that aren’t essential for gaming. This frees up system resources for Valorant.
- Set Other Games or Applications to Normal Priority: If you frequently switch between different games or applications, don’t forget to reset their priorities to “Normal” when you’re done to avoid potential issues.
- Check for System Stability: Pay attention to system stability after changing priority settings. If you experience crashes or other issues, consider reverting Valorant to its default priority.
- Keep Your PC Cool: Overheating can lead to instability. Ensure your PC is well-ventilated and free from dust, especially when you allocate more CPU resources to Valorant.
- Experiment with Different Priorities: Some users find that setting Valorant to “Above normal” or “High” priority yields better results than “Realtime.” Experiment with different priority settings to find what works best for your system.
- Revert Priority When Done: Don’t forget to set Valorant back to its default priority (usually “Normal”) when you’ve finished gaming. This helps maintain overall system stability.
- Consult Community Forums: Valorant has an active community, and you can often find helpful tips and experiences shared by other players on forums and social media platforms.
Remember that modifying process priorities can affect your system’s stability, and what works well on one system may not work as effectively on another. It’s always a good idea to be cautious and prioritize system stability over extreme performance gains. When in doubt, it’s often better to rely on optimizing in-game settings and ensuring your hardware and drivers are up to date.
Optimal Valorant PC Specifications for Smooth Gameplay
For a smooth Valorant gaming experience, it’s important to have the right PC specifications. Here are the optimal specifications for playing Valorant without performance issues:
Minimum Requirements:
- Operating System: Windows 7/8/10 (64-bit)
- Processor: Intel Core 2 Duo E8400
- RAM: 4 GB
- Graphics Card: Intel HD 3000
- VRAM: 1 GB
- DirectX: Version 11
Recommended Requirements:
- Operating System: Windows 7/8/10 (64-bit)
- Processor: Intel i3-4150
- RAM: 4 GB
- Graphics Card: GeForce GT 730
- VRAM: 1 GB
- DirectX: Version 11
Optimal Requirements for Smooth Gameplay:
- Operating System: Windows 10 (64-bit)
- Processor: Intel Core i5-4460 or AMD Ryzen R5 1600
- RAM: 8 GB or more
- Graphics Card: NVIDIA GeForce GTX 1050 Ti or AMD Radeon RX 460
- VRAM: 4 GB or more
- DirectX: Version 11
High-End Specifications for Maximum Performance:
For those who want the best performance and highest settings, consider the following:
- Operating System: Windows 10 (64-bit)
- Processor: Intel Core i7-8700K or AMD Ryzen 7 1800X
- RAM: 16 GB or more
- Graphics Card: NVIDIA GeForce GTX 1660 Ti or better, or AMD Radeon RX 5600 XT or better
- VRAM: 6 GB or more
- DirectX: Version 11
Additional Tips for Smooth Gameplay:
- Update Your Graphics Drivers: Always keep your graphics card drivers up to date. New drivers often come with optimizations for the latest games.
- Monitor Refresh Rate: A high-refresh-rate monitor, such as 144Hz or 240Hz, can make a noticeable difference in how smooth the game feels. Ensure your monitor can support your desired frame rate.
- SSD for Faster Load Times: Installing Valorant on an SSD can reduce loading times and contribute to smoother gameplay.
- Optimize In-Game Settings: Adjust the in-game settings for a balance between performance and visuals. Many players prefer to play on lower settings to maximize frame rates.
- Cooling and Ventilation: Ensure your PC is well-ventilated and maintained to prevent overheating, which can lead to performance issues.
Remember that Valorant’s low system requirements are one of its strengths, making it accessible to a wide range of players. Most modern mid-range PCs should have no trouble running the game smoothly.
Conclusion
In conclusion, setting Valorant to high priority can be a valuable tool for enhancing your gaming experience by potentially improving game performance, reducing input lag, and ensuring smoother gameplay. However, it’s crucial to proceed with caution and understanding, as there are potential risks associated with adjusting process priorities.
Throughout this discussion, we’ve explored the steps for setting Valorant to high priority, outlined the benefits and potential drawbacks, and provided tips and troubleshooting suggestions to ensure a seamless and stable gaming experience. Here’s a summary of the key takeaways:
- Adjusting Process Priorities: When adjusting process priorities, it’s advisable to opt for “High” priority over the more extreme “Realtime” setting. This can strike a balance between improved game performance and maintaining system stability.
- Benefits and Drawbacks: Setting Valorant to high priority can lead to smoother gameplay, reduced stuttering, faster frame rates, and improved responsiveness. However, it may affect other background tasks, potentially causing them to slow down or freeze.
- System Monitoring: It’s crucial to monitor system performance, temperature, and overall stability when using high priority. This helps to prevent crashes and other potential issues.
- Experimentation and Strategy: Experimenting with different priority settings, closing unnecessary background processes, and ensuring proper system cooling are additional strategies for optimizing your gaming experience.
- System Maintenance: Always remember to reset Valorant’s priority to its default setting (usually “Normal”) when you’re finished gaming. This ensures that your system maintains overall stability.
With the knowledge and guidance provided in this article, you are equipped to make informed decisions about setting Valorant to high priority. This knowledge will enable you to tailor your gaming experience to meet your performance needs while keeping your system running smoothly and efficiently.
Setting Valorant to high priority is a straightforward way to enhance the game’s performance and responsiveness, but it’s important to consider the potential trade-offs and troubleshoot any issues that may arise during the process. By understanding the implications and following the recommended best practices, you can enjoy a smoother and more enjoyable Valorant gaming experience.
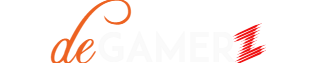
1 thought on “7 Quick Steps: How to Set Valorant to High Priority”