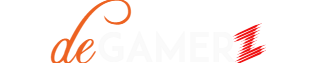Last Updated on January 21, 2024 by Tayyab Sarim

Gaming on the PS4 is an immersive experience, but how to stop ps4 controller from moving mouse? Here are a few ways to keep your PS4 controller from accidentally moving your mouse: Disable Mouse Input in Steam, Disable Controller Input Globally, Address Game-Specific Settings, Disconnect or Turn Off the Controller, and Update Drivers. In this guide, we’ll deeply look at the reasons of the problem and offer practical solutions to keep your gaming experiences smooth and pleasurable.
Understanding the Problem
Many gamers have voiced their concerns about PS4 controllers moving the mouse cursor unintentionally. This not only disrupts the gaming experience but also raises questions about the technical aspects behind such occurrences.
Causes of PS4 Controller Movement
- Wireless Interference
- Proper placement of the console
- Minimizing electronic interference
- Using a wired connection
- Controller Calibration Issues
- Calibrating the controller manually
- Updating controller firmware
- Checking for hardware issues
- Software Glitches
- Software updates for the PS4 system
- Reinstalling or updating game software
- Resetting the controller settings
how to stop ps4 controller from moving mouse
Disable mouse input in Steam:
Launch Steam and then go to Settings > Controller > General Controller Settings.
Uncheck the option labeled “PlayStation Configuration Support.”
If it’s already unchecked, try turning it on and off to reset the configuration.
Disable Controller Input Globally:
Right-click the Start button and select “Device Manager.”
Expand “Human Interface Devices” to find your PS4 controller.
Right-click it and select “Disable Device.”
You can re-enable it later if necessary.
Disable the mouse joystick in DS4Windows:
If you’re using DS4Windows, launch the app.
Go to Settings > Controller > Mouse Joystick, then disable the “Enable Mouse Joystick” box.
Address game-specific settings.
Some games include settings to deactivate controller mouse input. Check the game’s control options.
Disconnect or turn off the controller
The simplest option is to detach the controller when you are not using it for mouse input.
If required, turn the power off completely.
Addressing Software Glitches
Discover how software updates for your PS4 system, as well as reinstalling or updating game software, can eliminate glitches causing your controller to act erratically.
Smoothing System Errors:
Check for updates: Go to Settings > System software update and download any available updates. These often include bug fixes and compatibility improvements for controllers.
Install Full: Make sure updates are fully installed. Incomplete installations can cause more problems.
Reinstalling Game Software:
Corrupted game files: If controller errors are isolated to specific games, reinstalling those games can clean up the corrupted files that are causing the problem.
Fresh Start: Reinstalling ensures a clean, error-free version, which often fixes controller problems.
Updating Game Software:
Developer fixes: Game developers often release patches to address bugs, including those related to the controller.
Check for updates: Regularly check for game updates in the PS4 menu or within the game itself to make sure you have the latest fixes.
Why updates are important:
Improved compatibility: Updates often introduce better compatibility with different controller models or firmware versions.
Bug Fixes: Addresses known bugs that cause incorrect controller behavior, such as input lag, button delays, or disconnects.
Performance Improvements: Updates can improve controller input handling for smoother gameplay and a more responsive experience.
Tips for Prevention
Here are tips to prevent your PS4 controller from taking control of your mouse again:
Steam Settings:
Disable PlayStation Configuration Support: In Steam, go to Settings > Controller > General Controller Settings and uncheck this box.
Windows Device Management:
Disable when not in use: Right-click the Start button, open Device Manager, expand “Human Interface Devices,” find your controller, right-click it, and select “Disable Device.” . Re-enable it if needed.
Third Party Tool Adjustments:
Check mouse joystick settings: If using DS4Windows or similar tools, look for options to disable mouse input from the controller.
Game-Specific Controls:
Explore in-game settings: Some games have built-in options to separate controller and mouse input. Check the game’s control settings.
Disconnection or Power Off:
The easiest solution: when not actively using the controller for mouse input, physically disconnect it or turn it off completely.
Update Drivers and Software:
Keep Updates: Keep your controller’s firmware, Bluetooth drivers (if applicable) and Steam up to date to prevent compatibility issues.
Manage conflicting software:
Identify and disable: If you find that the problem occurs with certain programs (eg Remote Desktop Tools), consider disabling them when using the controller.
Customize with third-party tools:
Fine-tune input: Software like InputMapper or XPadder can provide more granular control over controller behavior, potentially preventing unwanted mouse interactions.
Reset for a fresh start:
Reset the controller: Try resetting the PS4 controller by pressing the small button on the back.
System reset: If necessary, hard reset your PS4 (press and hold the power button for 7 seconds).
Conclusion
To summarize, repairing the issue with your PS4 controller moving the mouse requires a combination of technical changes and preventive measures. Implementing the suggestions in this article will allow you to enjoy uninterrupted gaming sessions without the frustration of cursor movements.
Common concerns and FAQs
How do I stop my controller from acting as a mouse?
Steam Salon Showdown:
If you’re using Steam, the culprit may be “PlayStation Configuration Support”. Go to Settings > Controller > General Controller Settings and disable it.
Windows Wrangling:
Right-click on the Start button and open Device Manager. Expand “Human Interface Devices” and find your controller. Right click and select “Disable device when not in use”. Re-enable it if needed.
Teaming of third-party tools:
If using tools like DS4Windows, check its settings for options like “Disable Mouse Joystick” to prevent mouse gestures from the controller.
Game Specific Settings:
Some games have built-in options to disable controller mouse input. Check the game’s control settings to see if you can fix the problem there.
How do I stop my controller from controlling my computer?
Follow the same steps as above to disable it in Steam, Windows Device Manager, or third-party tools.
Why does my mouse move when I use a controller?
Conflicting software such as remote desktop tools or outdated drivers can be the culprits. Try disabling them or updating drivers (controller and Bluetooth, if applicable).
Some games may have specific controller compatibility issues. Check online forums or contact the developer for a solution.
Why is my controller acting like a mouse steam?
The most likely cause is enabling PlayStation Configuration support in Steam settings. Disable it, and your controller should regain its proper grip.