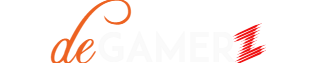Last Updated on January 29, 2024 by Tayyab Sarim
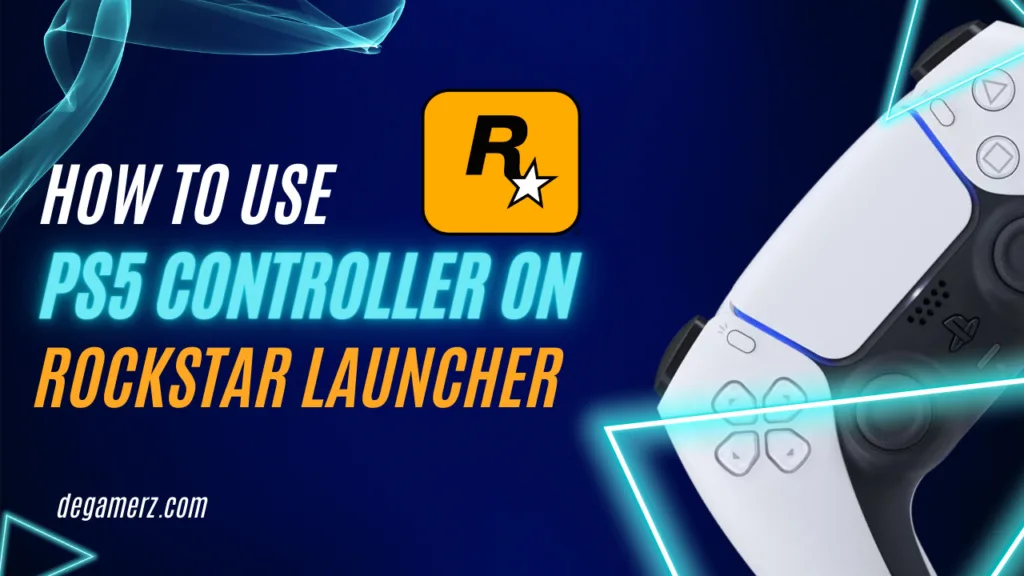
If you are an avid gamer and love to play Rockstar games then using PS5 controller on Rockstar Launcher can enhance your gaming experience. The good news is that it’s possible to use your PS5 controller on Rockstar Launcher with ease. To get started, you need to follow a few simple steps to ensure compatibility and update the launcher for PS5 controller support.
In this section, you will learn how to use PS5 controller on Rockstar Launcher and enjoy seamless gameplay. So, let’s get started and discover how to use your PS5 controller on Rockstar Launcher.
If you’re wondering how to use your PS5 controller on Rockstar Game Launcher, you’re in the right place. This section will cover everything you need to know to connect and map your PS5 controller to Rockstar Launcher. Additionally, we’ll cover how to fix common issues that arise when using a PS5 controller with Rockstar Launcher. By the end of this section, you will be able to improve your gaming experience with PS5 controller on Rockstar Launcher.
So, let’s dive into the details and learn how to use a PS5 controller on Rockstar Launcher by following the step-by-step process.
First, let’s make sure your PS5 controller is compatible with Rockstar Launcher.
Table of Contents
Checking PS5 Controller Compatibility with Rockstar Launcher
Before you can connect your PS5 controller to Rockstar Launcher, you need to make sure it’s compatible.
To check, follow these simple steps:
- Connect your PS5 controller to your PC via a USB cable.
- Go to your computer’s control panel and click on “Devices and Printers.”
- Find your PS5 controller in the list of devices and right-click on it.
- Select “Game Controller Settings” from the drop-down menu.
- In the “Properties” window that appears, click the “Settings” tab.
- Find “Test” and click on it. If your controller vibrates, it means it’s compatible with your computer.
If your PS5 controller is not compatible, you may need to install additional drivers. Visit the manufacturer’s website for more information.
If your controller is compatible, you can proceed to the next step of connecting it to Rockstar Launcher.
Updating Rockstar Launcher for PS5 Controller Support
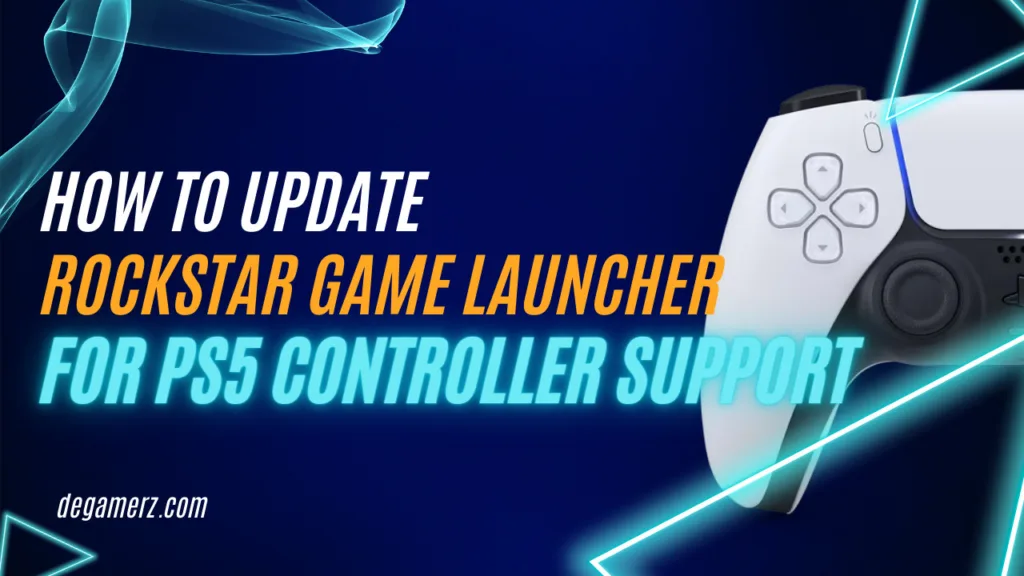
In order to use your PS5 controller with Rockstar Launcher, the launcher may need to be updated for compatibility.
Here’s how to make sure you have the latest version:
- Open the Rockstar Launcher on your computer.
- Click on the “Settings” icon located at the top right corner of the screen.
- Select “General” from the menu on the left side of the screen.
- Scroll down to the “Updates” section.
- Toggle the “Automatic Updates” option to the “On” position.
- If an update is available, it will begin downloading and installing automatically.
Once the update is complete, you should be able to use your PS5 controller with Rockstar Launcher without any issues. If you continue to experience issues, proceed to the troubleshooting section below.
How to Use PS5 Controller on Rockstar Launcher
Support, it’s time to connect your controller to the launcher.
Follow these steps:
- Connect your PS5 controller to your PC using a USB cable or Bluetooth connection.
- Launch Rockstar Launcher on your PC.
- Click the Gear icon in the top right corner of the screen to access the Settings menu.
- Select “Controller” from the options on the left side of the screen.
- Select “PS5 Controller” from the list of available controllers.
- Rockstar Launcher will automatically detect your PS5 controller and configure it for use with Rockstar games.
Once your PS5 controller is connected to the Rockstar Launcher, you can customize the button mapping for optimal gameplay. Learn how to do this:
Mapping PS5 Controller Buttons for Rockstar Games
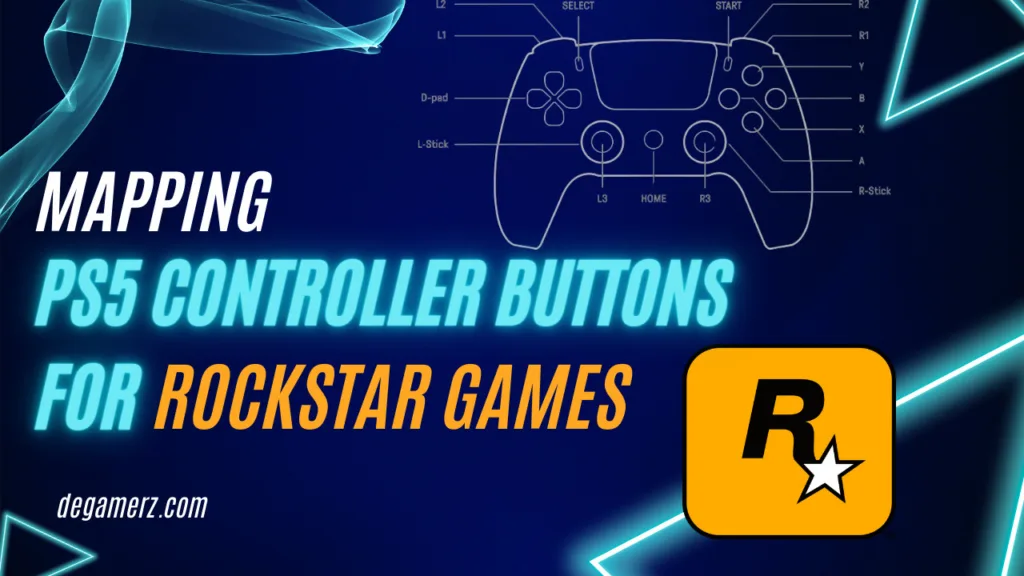
Congratulations! You have successfully paired your PS5 controller with Rockstar Game Launcher. Now that you’re ready to play your favorite Rockstar games, it’s time to customize the button mapping to maximize your gaming experience. By mapping your PS5 controller buttons, you can easily navigate through the game, perform moves and control your character seamlessly. Here’s how you can do it:
- Launch the game you want to play on Rockstar Launcher.
- Go to the “Settings” option in the game’s main menu and select “Controls”.
- From the “Controls” menu, select “Customize Controls”.
- On the next screen, you’ll see a list of all the actions your character can perform. Select an action.
- Once you choose an action, you’ll see the option to assign a button. Press the corresponding button on your PS5 controller to assign it to the action.
- Repeat this process until you’ve customized the button mappings for all the actions you want.
- Once you’re done, save the settings and start playing the game with your custom PS5 controller button mapping.
Using a PS5 controller with Rockstar games allows you to experience the game in a whole new way. Mapping your controller buttons to your liking helps you fully immerse yourself in the game, and gives you a smooth edge over your opponents. Enjoy playing your favorite games with the PS5 controller you’re most comfortable with, designed for a unique and personalized gaming experience.
Troubleshooting PS5 Controller Issues on Rockstar Launcher
While the process of using a PS5 controller on Rockstar Launcher is relatively straightforward, it’s not uncommon to encounter issues along the way. Thankfully, many of these issues can be easily resolved with a few troubleshooting steps.
Problem 01: PS5 controller not connecting to Rockstar Launcher
If your PS5 controller isn’t connecting to Rockstar Launcher, the first step is to ensure that it’s properly paired with your PC. Check that your controller is in pairing mode and that your PC’s Bluetooth is turned on. If that doesn’t work, try restarting both your controller and PC. If you’re still having trouble, try using a USB cable to connect the controller directly to your PC.
Problem 02: PS5 controller not working with Rockstar games
If your PS5 controller is connecting to Rockstar Launcher but not working with the games themselves, it’s possible that the controller buttons aren’t properly mapped. Refer to Section 5: Mapping PS5 Controller Buttons for Rockstar Games for guidance on how to customize button mapping for optimal gameplay.
Problem 03: PS5 controller inputs lagging or delayed
Input lag or delayed inputs can be frustrating when gaming. If you’re experiencing these issues with your PS5 controller on Rockstar Launcher, try updating your controller’s firmware and ensure that your PC and controller are both running the latest software updates. Additionally, closing any unnecessary programs running in the background could help alleviate input lag issues.
Problem 04: PS5 controller not recognized by Rockstar Launcher
If your controller isn’t being recognized by Rockstar Launcher at all, it’s possible that the launcher needs to be updated or reinstalled. Refer to Section 3: Updating Rockstar Launcher for PS5 Controller Support for instructions on how to update the launcher for controller compatibility. If that still doesn’t work, try uninstalling and reinstalling the launcher.
By following these troubleshooting steps, you can quickly resolve many of the common issues that may arise when using a PS5 controller on Rockstar Game Launcher. If you’re still having trouble after trying these solutions, consider contacting Rockstar support for further assistance.
Optimizing Your Gaming Experience with PS5 Controller on Rockstar Launcher
Congratulations! You have successfully connected your PS5 controller to Rockstar Launcher and mapped the buttons for optimal gameplay. Now that you’re all set, it’s time to optimize your gaming experience. Here are a few tips to help you get the most out of your PS5 controller while playing Rockstar games.
Tip 01: Customize Your Controller Settings
Rockstar games have a variety of controller settings that allow you to customize your gameplay experience. From camera controls to sensitivity settings, you can adjust these options to your liking. To access these settings, navigate to the game’s options menu and look for the controller options. Experiment with different settings and find what works best for you.
Tip 02: Use Your Controller’s Unique Features
The PS5 controller has unique features that can enhance your gaming experience. For example, the controller’s adaptive triggers provide a more immersive experience by adjusting the tension of the triggers depending on the action in the game. Additionally, the built-in microphone allows you to communicate with other players without the need for additional equipment. Take advantage of these features to elevate your gameplay.
Tip 03: Play with Friends
Playing Rockstar games with friends can add a new level of fun and excitement to the experience. With the PS5 controller’s microphone and built-in speaker, you can communicate with your friends in real-time. Additionally, you can use the share button on your controller to capture and share screenshots and video clips of your gaming moments with friends.
Tip 04: Explore New Games
Rockstar Launcher offers a wide variety of games that are compatible with the PS5 controller. Take advantage of this and explore new games that you may not have played before. You may discover a new favourite game or genre.
Tip 05: Take Breaks
While it can be tempting to play for hours on end, taking breaks is crucial for your physical and mental health. Set a timer or schedule breaks between gameplay sessions to rest your eyes, stretch your legs, and recharge your mind.
By following these tips, you can optimize your gaming experience with the PS5 controller on Rockstar Launcher. Enjoy your favorite games with ease and take your gameplay to the next level.
Additional Features and Benefits of Using PS5 Controller on Rockstar Launcher
Using your PS5 controller on Rockstar Launcher not only offers compatibility, but it also unlocks a range of features and benefits to enhance your gaming experience. Let’s take a closer look at some of these advantages.
1. Enhanced Gameplay
The PS5 controller’s advanced features, such as haptic feedback and adaptive triggers, add a new level of immersion to your Rockstar games. Feel the impact of every gunshot, explosion, and collision with nuanced vibrations and responsive triggers.
2. Increased Precision
The PS5’s DualSense technology provides more accurate and precise controls, resulting in smoother and more natural gameplay. The improved design and placement of buttons on the controller make it easier to perform complex actions quickly and efficiently.
3. Customizable Mapping
As mentioned in Section 5, you can customize button mapping on your PS5 controller for Rockstar games. With this feature, you can tailor the controller to your preferences and improve your gaming experience.
4. Wireless Connectivity
With the PS5’s Bluetooth capabilities, you can connect your controller to your PC wirelessly. This eliminates the need for a wired connection and provides greater freedom of movement while playing your favorite Rockstar games.
5. Multi-Platform Support
The PS5 controller is not only compatible with Rockstar Launcher, but it can also be used on other platforms, such as Steam and Epic Games. This makes it a versatile and valuable addition to your collection of gaming controllers.
By using a PS5 controller on Rockstar Launcher, you can elevate your gaming experience and enjoy the full potential of Rockstar’s immersive games.
Exploring Other Controllers Supported by Rockstar Launcher
While the PS5 controller is a great option for playing Rockstar games on the Rockstar Launcher, there are other controllers that are also compatible. This is especially useful if you don’t have a PS5 controller or if you prefer using a different type of controller.
Here are some examples of other controllers that are supported by Rockstar Launcher:
| Controller | Supported Platforms |
|---|---|
| Xbox 360 Controller | Windows and macOS |
| Xbox One Controller | Windows and macOS |
| Xbox Series X/S Controller | Windows and macOS |
| PS4 Controller | Windows and macOS |
| Nintendo Switch Pro Controller | Windows and macOS |
As you can see, there are several options when it comes to using a controller with Rockstar Launcher. Just make sure to check the compatibility of your specific controller before attempting to use it with the launcher. Additionally, keep in mind that the button mapping may vary depending on the type of controller you choose to use.
Conclusion
With the step-by-step guide provided in this article, you should now be able to easily use your PS5 controller on Rockstar Launcher. Enhanced gameplay is just a few simple steps away!
Remember to check the compatibility
Before connecting your PS5 controller to Rockstar Launcher, remember to ensure compatibility. This will save you time and frustration later on.
Mapping your controller
Take the time to map your controller buttons to optimize your gameplay. This can make a significant difference in your overall gaming experience.
Additional features and benefits
Using a PS5 controller on Rockstar Launcher not only offers compatibility but also additional features and benefits. Take advantage of these perks for the ultimate gaming experience.
Exploring other controllers
While this article focuses on PS5 controller compatibility, don’t forget that Rockstar Launcher supports other controllers as well. Explore your options and find the one that works best for you!
So what are you waiting for? Get ready to take your gaming experience to the next level with your PS5 controller on Rockstar Launcher!
Common Concerns and FAQs
How do I use my PS5 controller on GTA PC?
There are two ways to connect your PS5 controller to GTA PC:
Wired Connection: Use a USB cable to connect your PS5 controller to your PC. Windows 10 and 11 will automatically recognize the controller and install the necessary drivers.
Wireless Connection: Place your PS5 controller in pairing mode by pressing and holding the Share button and PlayStation button simultaneously until the light bar flashes blue. On your PC, go to Settings > Bluetooth & devices > Add a device. Select your controller from the available devices.
Once connected, launch GTA PC, and in game settings or control options, select and configure your PS5 controller as an input device. If necessary, adjust the controller settings in the game options.
Does the controller work on Rockstar Launcher?
Yes, your PS5 controller works seamlessly with Rockstar Launcher. Connect your controller to your computer using a USB cable or Bluetooth. Make sure your computer recognizes the controller, and in Rockstar Launcher, go to Game Settings or Controls to configure your PS5 controller as an input device. Enjoy using the launcher to navigate and play supported games like GTA V and RDR2.
How do I connect my PS5 controller to my PC in RDR2?
Connecting your PS5 controller to RDR2 on your PC follows similar steps:
Wired Connection: Use a USB cable to connect your PS5 controller to your PC. Windows will install the necessary drivers.
Wireless Connection: Connect your controller via Bluetooth. On your PC, go to Settings > Bluetooth & devices > Add a device. Select your controller.
Launch RDR2, access the game settings or control options, find the Input Devices section, and select your PS5 controller. Customize the control mapping to your preferences.
How do I connect my PS5 controller to my game?
A typical process for connecting your PS5 controller to other games on your PC involves:
Connect your PS5 controller to your PC using a wired or wireless connection.
Start the game.
Go to Game Options Menu
Find the controller settings menu.
Select your PS5 controller from the list of available devices.
Configure controller button and sensitivity settings if necessary.
Save your changes and exit the options menu